안녕하세요. 반갑습니다.
오늘은 도커이미지를 만드는 방법을 공유하려고 합니다.
많은 분들이 도커에 대한 인식들이 많아지고 있죠.
그래서, 저도 영상을 보고 참고하다가 저만의 도커이미지를 만들고 싶어서 만들어 보았습니다.
만들면서 영상이나 책이나 나오지 않는 문제들을 공유하면서 차례대로 정리를 해드리려고 합니다.
다음과 같이 순서대로 하는것을 추천드립니다.
첫번째는 dockerhub 사이트에 가입을 먼저하는것을 추천합니다.
가입하는 방법은 다음과 같습니다.
- hub.docker.com 사이트에 접속한다.
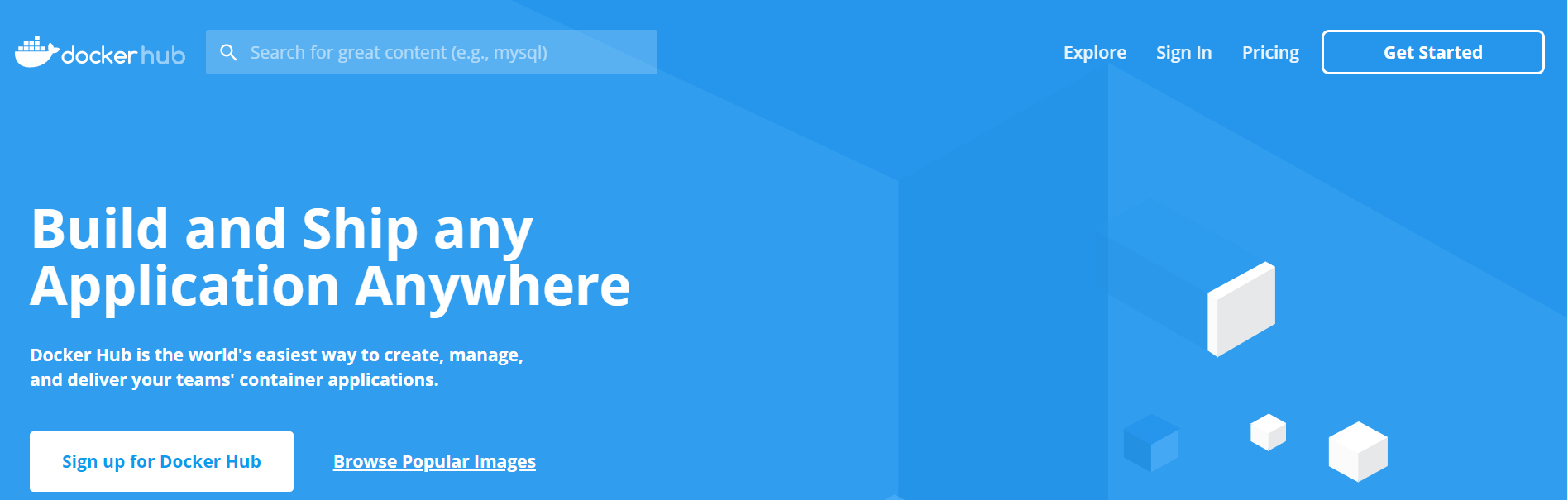
- 제일 오른쪽에 있는 Get started 버튼을 클릭하면 다음과 같은 화면이 나온다.

- 사용하고 싶은 도커이미지이름과 이메일주소, 패스워드를 입력하고 로봇이 아닙니다를 체크후에 sign up를 누르면 로그인이 될것이다.

- 정상적으로 진행하였다면 위의 화면과 같이 로그인이 될것이다.
여기까지 진행이 완료 되셨다면 여러분은 도커 이미지를 업로드할수 있는 주인이 되었다는 의미입니다.
둘째, 모방하여 자기만의 가치를 만들어라.
모방하는것은 성공의 어머니라는 말이 있다.
전부 따라하는것이 아주 나쁜일이지만, 처음 무언가를 배울때는 HELLO WORLD를 찍는것처럼 하나하나씩 따라하면서
자기만의 작품을 만드는것을 추천한다.
이미지는 나중에 올리더라도 컴맨드 부터 순서대로 올리려고 합니다.
apt install docker.io
docker run --name WP -p 80:80 -d tikoflano/xampp
wget https://ko.wordpress.org/latest-ko_KR.tar.gz
ls
tar xvfz latest-ko_KR.tar.gz
docker exec -it WP bash
docker cp wordpress WP:opt/lampp/htdocs
docker exec -it WP bash
docker restart WP
docker stop WP
docker images
docker commit WP jhseculab/wordpress
docker login
docker push jhseculab/wordpress:latest
최종적으로 완료되면 다음과 같은 화면이 나올것입니다.

이렇게 도커허브 사이트에 올라간것을 확인하실수 있습니다.
여러분도 이미지를 만드셔서 많은 분들께 공유해보시는것도 좋으실거 같습니다.
향후 적어놓은 컴맨드에 이미지도 넣도록 하겠습니다.
끝까지 읽어주셔서 감사합니다.
'별이의 정보나눔 > 별이의 지식공유 프로젝트' 카테고리의 다른 글
| 앱테크 삭제 (2) | 2021.07.21 |
|---|---|
| (메타버스편) 오늘도 문밖을 뛰쳐나오다 (0) | 2021.07.02 |
| [인원모집] 지식공유하기 프로젝트 (0) | 2018.03.20 |
| [모집] 융복합(지능 융합 협력) 사회의 주인공은 바로 여러분입니다. (0) | 2018.01.31 |
| [알고보면 좋은 지식] 대용량 하드디스크가 왜이리 빨리찰까? (0) | 2017.04.26 |